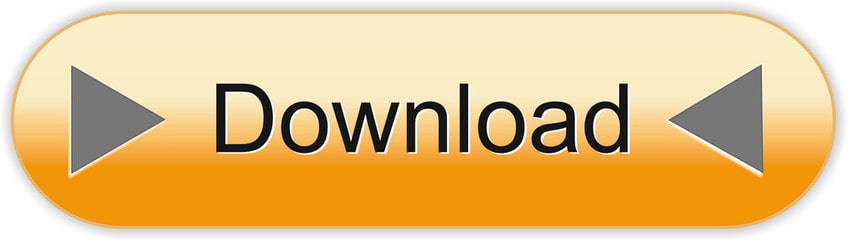- Palisade Decision Tools Excel Download
- Palisade Decision Tools For Excel
- Palisade Decisiontools Excel Software
- Palisade Decision Tools Excel Template
Home → Troubleshooting → All Products: Other Issues → Clean Uninstall and Reinstall of Palisade Software
Disponible en español:Desinstalación y reinstalación del software de Palisade
Disponível em português:Desinstalando e Reinstalando Software da Palisade
Applies to:
All products, all releases
Use only Excel, Palisade Decision Tools (StatTools, @Risk, PrecisionTree) to conduct the analysis. There is some disagreement over which contractor to use for the laying of a road surface. Because of the heavy traffic expected, and the exposed site, it is essential that sufficient bitumen is used, and that it is thoroughly mixed with the ash. Palisade's DecisionTools Suite has played a key role in increasing the quality of decision-making and helping project teams to think clearly, act decisively and feel confident.
If you have only releases 6.x/7.x, and you want to uninstall/reinstall all Palisade software, use the Shorter Uninstall and Reinstall of Palisade 6.x/7.x Software.
I'm having a problem and I want to solve it by uninstalling and reinstalling the Palisade software. How do I do that?
The first question is not 'how?' but 'should you?' People often rush to uninstall and reinstall the software when something easier and less disruptive would solve their problem. And the uninstall-reinstall may create new problems or make the original one harder to solve. Please try a repair of your software (releases 5.x and later) or contact Technical Support with details of your problem before taking this drastic step.
If you're reinstalling Windows, don't use this procedure. Deactivate your Palisade software before you reinstall Windows, and then reactivate it again afterward. I need antivirus for mac.

But for some problems a clean uninstall and reinstall may be appropriate, and Technical Support will refer you to this article. The procedure below will preserve your license so that you do not need to reactivate or reauthorize your software.
Please perform all of the listed steps in order. This will remove current and old versions of the Palisade software. If you skip steps (except as directed), you may not get the desired benefit. If you get error messages during the install or uninstall steps, please see Fix problems that programs cannot be installed or uninstalled.
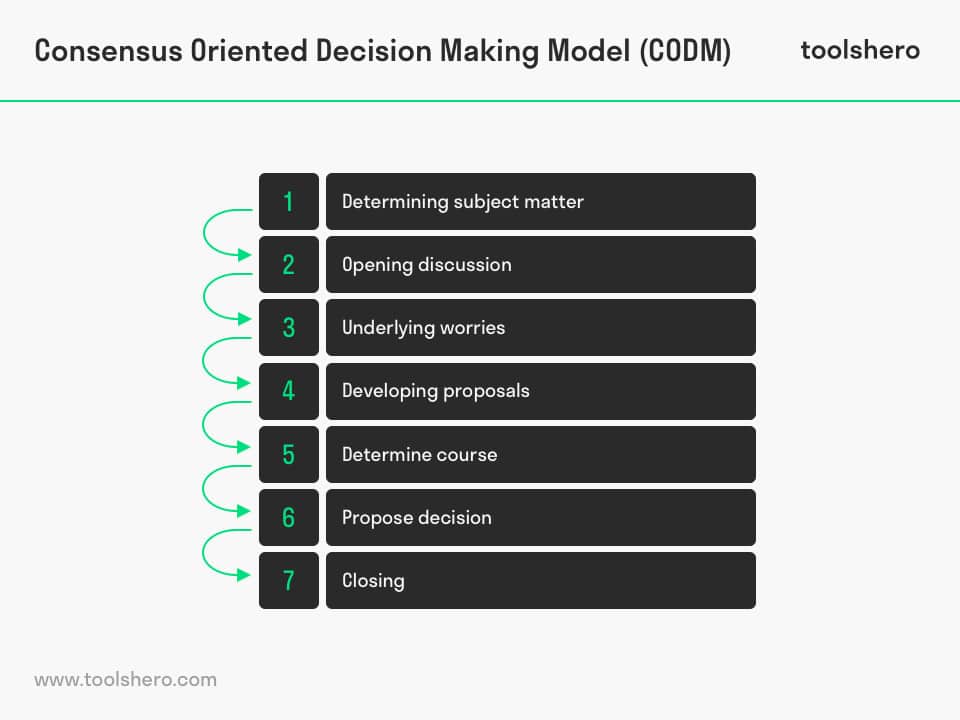
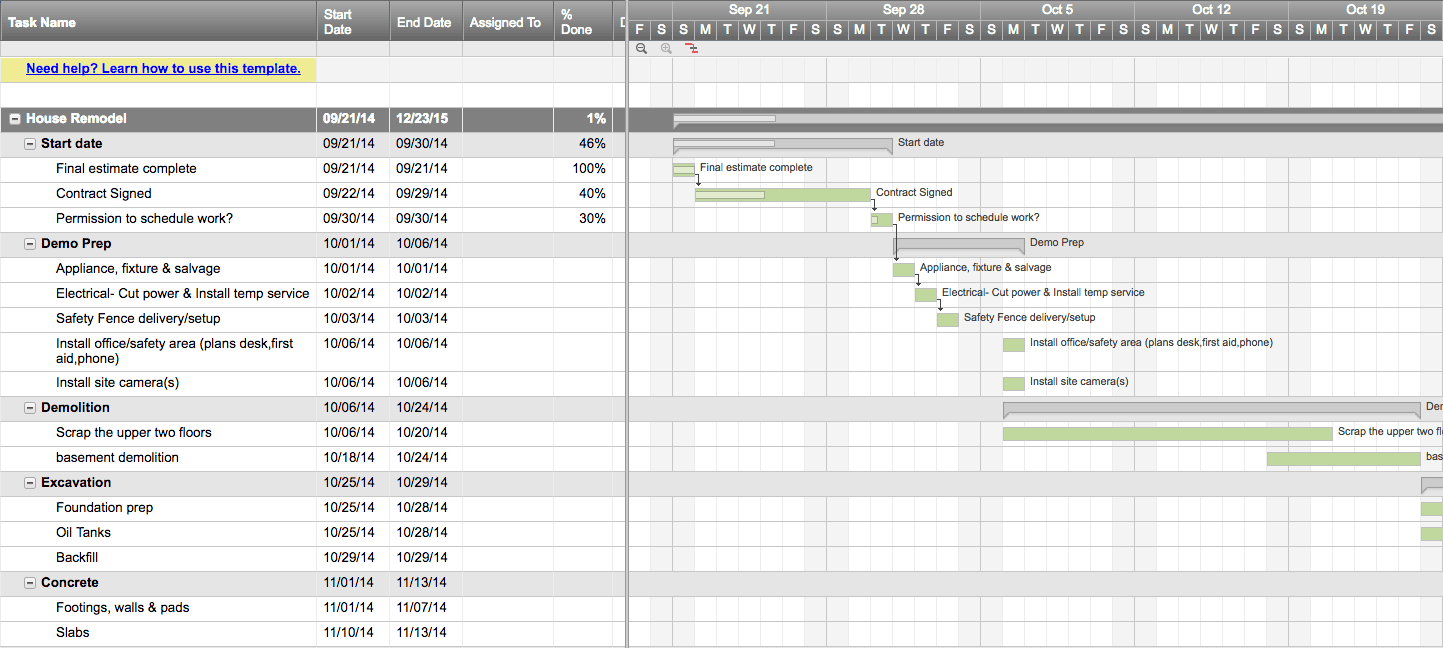
Palisade Decision Tools Excel Download
Caution: This procedure will wipe all Palisade software off your computer. If you have any Palisade software that you don't want to uninstall, please consult Technical Support before following this procedure.
If you don't have an installation CD, obtain the appropriate installer and place it on your desktop. If it is a ZIP file, double-click it, extract all files from it to your desktop, and close the ZIP file.
If your software is a network client or a course license, also obtain the appropriate .INI or .LIC file and place it on your desktop.
Disconnect from the Internet. (Unplug your Ethernet cable or modem cable, or turn off your wireless connection.) This prevents the uninstall from deactivating your license.
Log on to Windows as a full administrator. You need full administrative rights to uninstall and install software. You don't need administrative rights to authorize or run the Palisade software.
Make sure that Microsoft Excel and Project are not running.
Uninstall all Palisade software using Windows Control Panel » Programs and Features (in Windows XP, Add or Remove Programs). If the uninstaller fails, keep going.
- @RISK is alphabetized before A.
- The DecisionTools Suite 5.0 and newer is alphabetized under D, but 4.x is alphabetized under T.
- A book version might be under D, under T, or under P for Palisade.
During uninstall, you may be prompted to deactivate a license. You want to uninstall without deactivating the license. (Read the prompt carefully before you click Yes or No.)
Delete the DTools.ini text file from your C:Windows or C:Winnt folder, if that file exists. (If you have never installed a 1.x or 4.x version of our software, there may not be a DTools.ini file.)
Look for a DTOOLS folder in the top level under the C drive, and if it exists delete it. (Again, if you have never installed a 1.x or 4.x version, this folder may not exist.)
Look for the folder C:Program Files (x86)Palisade or C:Program FilesPalisade, and if it exists delete it.
If (a) you are uninstalling Palisade 7.5.2 or newer, for the purpose of downgrading to 7.5.1 or older, and (b) the Palisade software is a network client, then: Look for the folder C:Program Files (x86)Common FilesMacrovision SharedFLEXnet Publisher (in 32-bit Windows, C:Program FilesCommon FilesMacrovision SharedFLEXnet Publisher), and if it exists delete it. Skip this step if either condition is not met.
Caution! This folder is shared among all FLEXnet-licensed applications. If they require a later FLEXnet version than 11.10, they will not work if you install a Palisade software version 7.5.1 or older.
If there's any possibility the Palisade software was installed to a non-default location, do a search of your hard disk for file names containing 'dtool' and delete the folder that contains those files. Exception: ignore anything under a folder called Recycled.
Caution: While it's unlikely, it's possible that some non-Palisade files might have 'dtool' in their names. If you're not sure about the contents of a folder you find through a search, consult Technical Support before deleting it.
Click the Windows Start button, then All Programs or Programs. Look for a Palisade group, and if it's present right-click on it and select Delete. Also delete any desktop shortcuts to Palisade software.
Click Start » Run, type Regedit and click OK. Make the following edits:
- Navigate to HKEY_LOCAL_MACHINESoftware (HKEY_LOCAL_MACHINESoftwareWOW6432Node in 64-bit Windows) and if necessary click the + sign to expand it. Under Software in the left-hand panel, right-click the Palisade subkey and select Delete to delete it and all of its subkeys. (If you have only very old versions, there might not be a Palisade key under Software.)
- Still under HKEY_LOCAL_MACHINESoftware (HKEY_LOCAL_MACHINESoftwareWOW6432Node in 64-bit Windows), look for FLEXlm License Manager. If it exists, click once on it and then look at the right-hand panel. If you have a network license for version 5.0 or newer, right-click on PALISADE_LICENSE_FILE and delete it but don't do anything to any other entries you may see. If you have a standalone license for version 5.0 or newer, double-click on PALISADE_LICENSE_FILE to edit it, and delete all text and punctuation except C:Program FilesPalisadeSystem or C:Program Files (x86)PalisadeSystem. (If you have only 1.x and 4.x versions, there might not be a FLEXlm License Manager key.)
Reboot your computer.
Launch Excel. You might get the Excel error message 'Could not find C:Program FilesPalisadeSYSTEMDTools32.xll'. (A different path might appear on the message.) If you do not get this error message, close Excel and proceed to step 15. If the error message does appear, follow these steps to eliminate the error:
- Get into the Excel Add-Ins dialog. To do this, follow the directions for your version of Excel:
- Excel 2010 or 2013: Click File » Options » Add-Ins. At the bottom of the dialog, next to Manage, select Excel Add-Ins and click Go.
- Excel 2007: Click once on the round Office button, then Excel Options, then Add-Ins. At the bottom of the dialog, next to Manage, select Excel Add-Ins and click Go.
- Excel 2003 or below: Choose Tools » Add-Ins.
- In the list of Add-Ins, locate DTOOLS32 and remove the check mark beside it.
- When you remove the check mark, a message will appear: 'Cannot find add-in 'DTools32.XLL'. Delete from list?' Click the Yes button to delete it from the list.
- Close Excel.
- Get into the Excel Add-Ins dialog. To do this, follow the directions for your version of Excel:
Run the installer program(s): In Windows Vista, Windows 7 or later, right-click the installer and select Run As Administrator. In earlier Windows, double-click the installer.
With releases 6.x/7.x, on the Customer Information screen, select 'I am upgrading or reinstalling'. Don't enter your Activation ID and don't select a trial license.
With releases 5.x, don't enter your Activation ID.
If you wish, reconnect to the Internet.
Palisade Decision Tools For Excel
Actions after install:
Test the software and make sure it opens without error and that the major functions perform correctly.
There should be no need to reactivate or reauthorize the software.
If you want shortcuts on your desktop, and the installer did not offer that option, copy the icons from the Start menu, as follows: click the Windows Start button, then All Programs or Programs, then Palisade DecisionTools. Right-click the desired shortcut, drag it to your desktop, and when you release the right mouse button select Copy Here.
Do not add any of our files to Excel's add-ins list. Always launch the software by clicking the desktop icon (if available), or by clicking the Windows Start button, then Programs or All Programs, then Palisade DecisionTools. Let the Palisade software open Excel or Project for you. However, if you want one or more Palisade applications to run automatically every time Excel runs, please see Opening Palisade Software Automatically Whenever Excel Opens.
Palisade Decisiontools Excel Software

But for some problems a clean uninstall and reinstall may be appropriate, and Technical Support will refer you to this article. The procedure below will preserve your license so that you do not need to reactivate or reauthorize your software.
Please perform all of the listed steps in order. This will remove current and old versions of the Palisade software. If you skip steps (except as directed), you may not get the desired benefit. If you get error messages during the install or uninstall steps, please see Fix problems that programs cannot be installed or uninstalled.
Palisade Decision Tools Excel Download
Caution: This procedure will wipe all Palisade software off your computer. If you have any Palisade software that you don't want to uninstall, please consult Technical Support before following this procedure.
If you don't have an installation CD, obtain the appropriate installer and place it on your desktop. If it is a ZIP file, double-click it, extract all files from it to your desktop, and close the ZIP file.
If your software is a network client or a course license, also obtain the appropriate .INI or .LIC file and place it on your desktop.
Disconnect from the Internet. (Unplug your Ethernet cable or modem cable, or turn off your wireless connection.) This prevents the uninstall from deactivating your license.
Log on to Windows as a full administrator. You need full administrative rights to uninstall and install software. You don't need administrative rights to authorize or run the Palisade software.
Make sure that Microsoft Excel and Project are not running.
Uninstall all Palisade software using Windows Control Panel » Programs and Features (in Windows XP, Add or Remove Programs). If the uninstaller fails, keep going.
- @RISK is alphabetized before A.
- The DecisionTools Suite 5.0 and newer is alphabetized under D, but 4.x is alphabetized under T.
- A book version might be under D, under T, or under P for Palisade.
During uninstall, you may be prompted to deactivate a license. You want to uninstall without deactivating the license. (Read the prompt carefully before you click Yes or No.)
Delete the DTools.ini text file from your C:Windows or C:Winnt folder, if that file exists. (If you have never installed a 1.x or 4.x version of our software, there may not be a DTools.ini file.)
Look for a DTOOLS folder in the top level under the C drive, and if it exists delete it. (Again, if you have never installed a 1.x or 4.x version, this folder may not exist.)
Look for the folder C:Program Files (x86)Palisade or C:Program FilesPalisade, and if it exists delete it.
If (a) you are uninstalling Palisade 7.5.2 or newer, for the purpose of downgrading to 7.5.1 or older, and (b) the Palisade software is a network client, then: Look for the folder C:Program Files (x86)Common FilesMacrovision SharedFLEXnet Publisher (in 32-bit Windows, C:Program FilesCommon FilesMacrovision SharedFLEXnet Publisher), and if it exists delete it. Skip this step if either condition is not met.
Caution! This folder is shared among all FLEXnet-licensed applications. If they require a later FLEXnet version than 11.10, they will not work if you install a Palisade software version 7.5.1 or older.
If there's any possibility the Palisade software was installed to a non-default location, do a search of your hard disk for file names containing 'dtool' and delete the folder that contains those files. Exception: ignore anything under a folder called Recycled.
Caution: While it's unlikely, it's possible that some non-Palisade files might have 'dtool' in their names. If you're not sure about the contents of a folder you find through a search, consult Technical Support before deleting it.
Click the Windows Start button, then All Programs or Programs. Look for a Palisade group, and if it's present right-click on it and select Delete. Also delete any desktop shortcuts to Palisade software.
Click Start » Run, type Regedit and click OK. Make the following edits:
- Navigate to HKEY_LOCAL_MACHINESoftware (HKEY_LOCAL_MACHINESoftwareWOW6432Node in 64-bit Windows) and if necessary click the + sign to expand it. Under Software in the left-hand panel, right-click the Palisade subkey and select Delete to delete it and all of its subkeys. (If you have only very old versions, there might not be a Palisade key under Software.)
- Still under HKEY_LOCAL_MACHINESoftware (HKEY_LOCAL_MACHINESoftwareWOW6432Node in 64-bit Windows), look for FLEXlm License Manager. If it exists, click once on it and then look at the right-hand panel. If you have a network license for version 5.0 or newer, right-click on PALISADE_LICENSE_FILE and delete it but don't do anything to any other entries you may see. If you have a standalone license for version 5.0 or newer, double-click on PALISADE_LICENSE_FILE to edit it, and delete all text and punctuation except C:Program FilesPalisadeSystem or C:Program Files (x86)PalisadeSystem. (If you have only 1.x and 4.x versions, there might not be a FLEXlm License Manager key.)
Reboot your computer.
Launch Excel. You might get the Excel error message 'Could not find C:Program FilesPalisadeSYSTEMDTools32.xll'. (A different path might appear on the message.) If you do not get this error message, close Excel and proceed to step 15. If the error message does appear, follow these steps to eliminate the error:
- Get into the Excel Add-Ins dialog. To do this, follow the directions for your version of Excel:
- Excel 2010 or 2013: Click File » Options » Add-Ins. At the bottom of the dialog, next to Manage, select Excel Add-Ins and click Go.
- Excel 2007: Click once on the round Office button, then Excel Options, then Add-Ins. At the bottom of the dialog, next to Manage, select Excel Add-Ins and click Go.
- Excel 2003 or below: Choose Tools » Add-Ins.
- In the list of Add-Ins, locate DTOOLS32 and remove the check mark beside it.
- When you remove the check mark, a message will appear: 'Cannot find add-in 'DTools32.XLL'. Delete from list?' Click the Yes button to delete it from the list.
- Close Excel.
- Get into the Excel Add-Ins dialog. To do this, follow the directions for your version of Excel:
Run the installer program(s): In Windows Vista, Windows 7 or later, right-click the installer and select Run As Administrator. In earlier Windows, double-click the installer.
With releases 6.x/7.x, on the Customer Information screen, select 'I am upgrading or reinstalling'. Don't enter your Activation ID and don't select a trial license.
With releases 5.x, don't enter your Activation ID.
If you wish, reconnect to the Internet.
Palisade Decision Tools For Excel
Actions after install:
Test the software and make sure it opens without error and that the major functions perform correctly.
There should be no need to reactivate or reauthorize the software.
If you want shortcuts on your desktop, and the installer did not offer that option, copy the icons from the Start menu, as follows: click the Windows Start button, then All Programs or Programs, then Palisade DecisionTools. Right-click the desired shortcut, drag it to your desktop, and when you release the right mouse button select Copy Here.
Do not add any of our files to Excel's add-ins list. Always launch the software by clicking the desktop icon (if available), or by clicking the Windows Start button, then Programs or All Programs, then Palisade DecisionTools. Let the Palisade software open Excel or Project for you. However, if you want one or more Palisade applications to run automatically every time Excel runs, please see Opening Palisade Software Automatically Whenever Excel Opens.
Palisade Decisiontools Excel Software
Palisade Decision Tools Excel Template
Last edited: 2018-02-26